画像の設定方法(PC編)
ガ象さんでは、まず共有する画像を設定するところから始まります。さて、皆さんは画像をどのように設定していますか?
ガ象さんへの画像の選択方法について、複数の方法があるのでご紹介します。今回はパソコン(Windows)で利用している場合の話です。少しでも時短して共有していただければと思います。
①ファイルを選択ボタンから設定
写真に収めたものなら簡単ですね。以下のように「ファイルの選択」ボタンを押すとローカル上のファイルを選択できる画面が表示されるので、保存したフォルダに飛んでファイルを選ぶだけです。
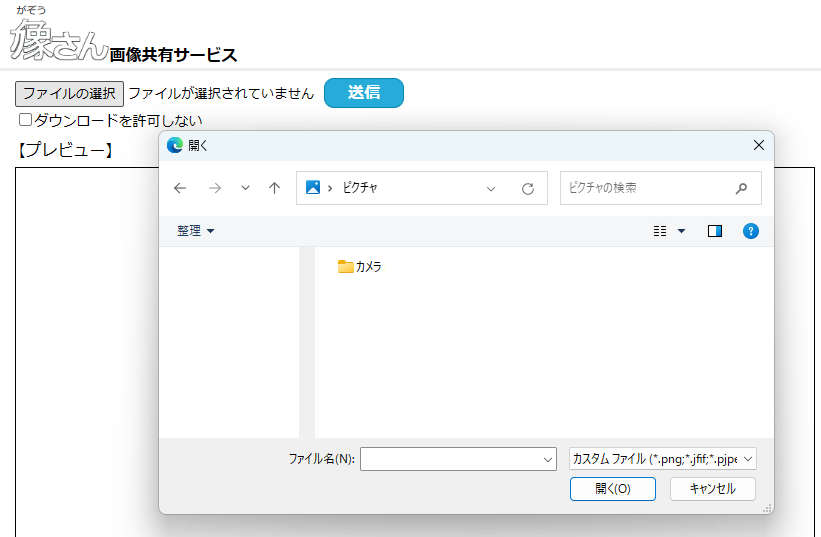
②コピー&ペーストで設定
もうすでにエクスプローラに共有したい画像がある場合は、「ファイルの選択」ボタンからだと再度フォルダを選ぶのが面倒ですよね。そのため、ガ象さんではコピー&ペーストにも対応しています。
ローカル上で画像ファイルをコピーします。(ファイルを選択状態にして右クリックからコピーを選んでいただいても、ショートカット「Ctrl」+「C」でもどちらでもよいです。)
ブラウザのガ象さんに戻ってショートカット「Ctrl」+「V」を押していただくと画像が設定されます。
③スクリーンショットを設定
ただ、スクリーンショットを登録するのはどうしたらよいでしょうか?一回ペイントツールに貼って画像として保存する?
そんな面倒なことはガ象さんには不要です。スクリーンショットをとった状態でブラウザのガ象さんにショートカット「Ctrl」+「V」を押していただくことで設定されます。
ショートカットキーについて
ショートカットキーとは、キーボードを使って効率的にパソコン操作をするための機能です。上記では、Windows向けのショートカットで記載しました。
念のためMacのショートカットキーについてもまとめておきます。ただ、上記で説明したショートカットはWindowsでもMacでもそこまで大差ないので、気にせず利用できると思います。
| 操作 | Windows | Mac |
|---|---|---|
| コピー(複製) | 「Ctrl」+「C」 | 「command」+「C」 |
| ペースト(貼り付け) | 「Ctrl」+「V」 | 「command」+「V」 |
| 切り取り | 「Ctrl」+「X」 | 「command」+「X」 |
